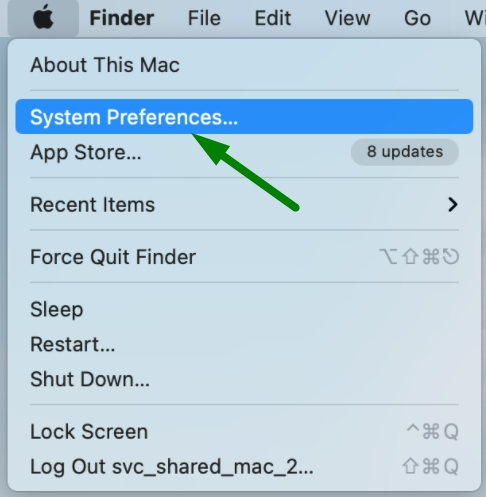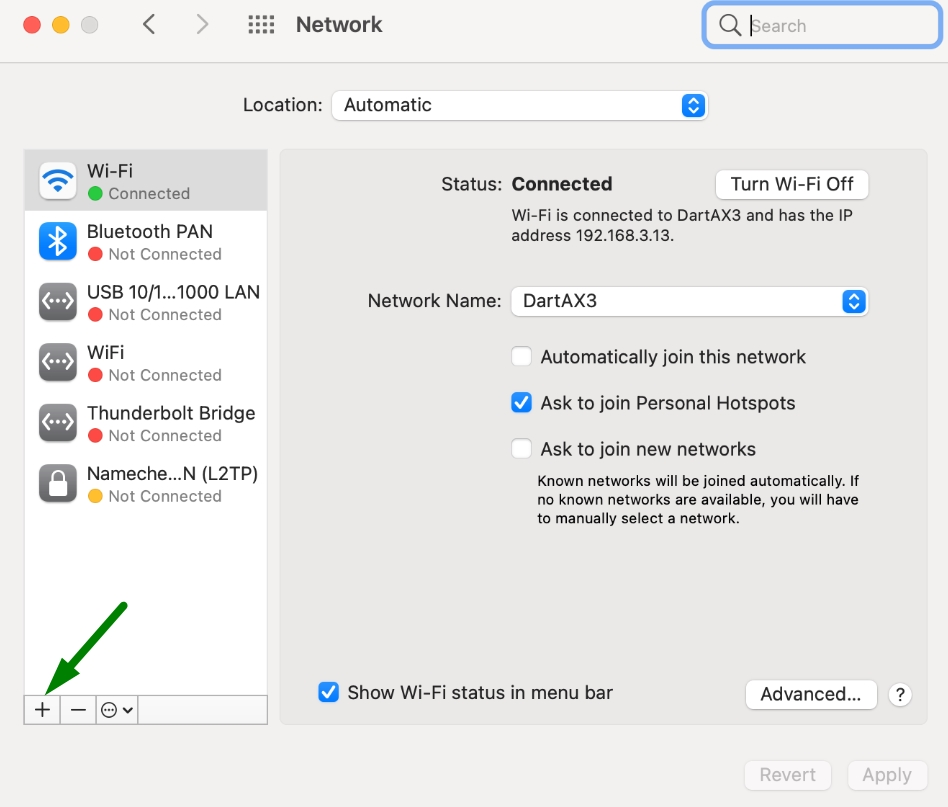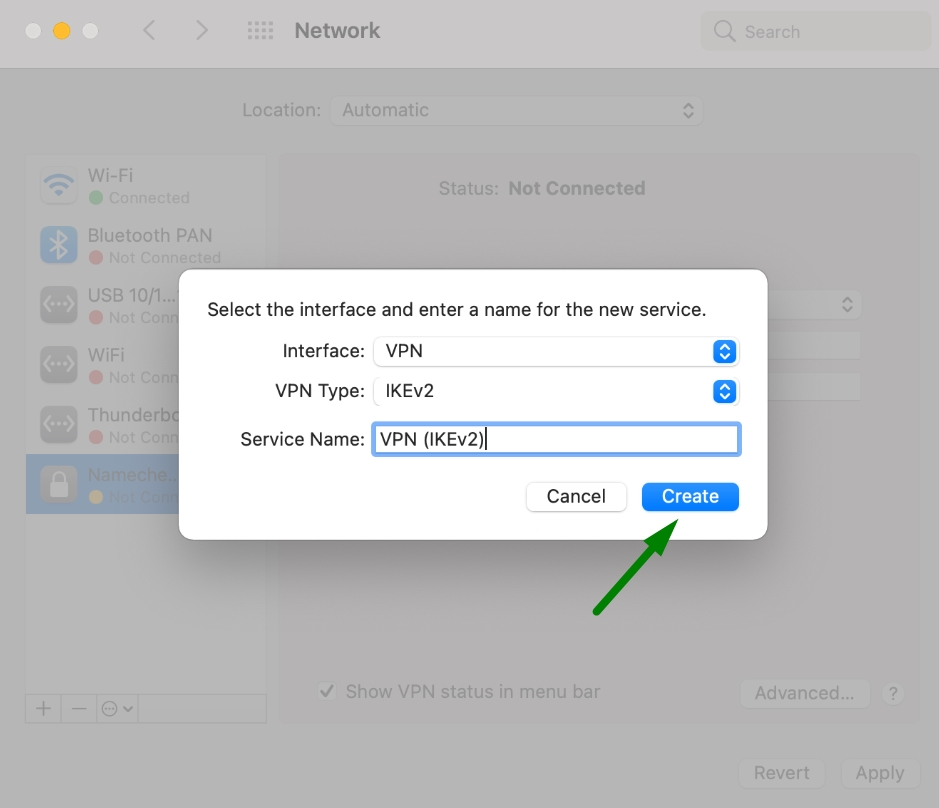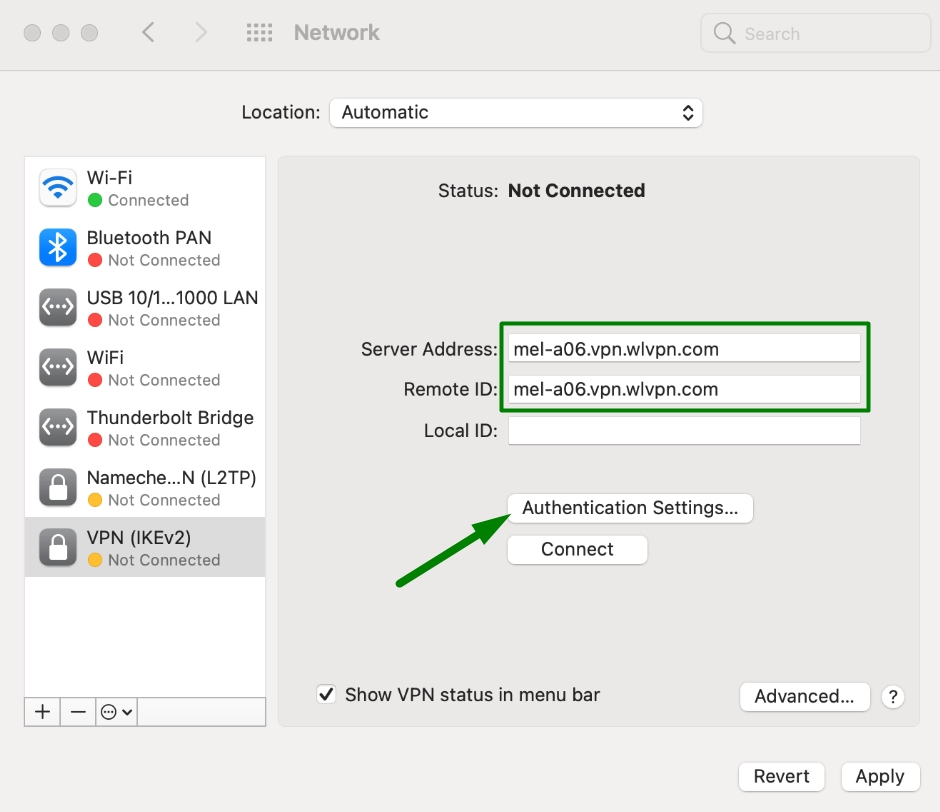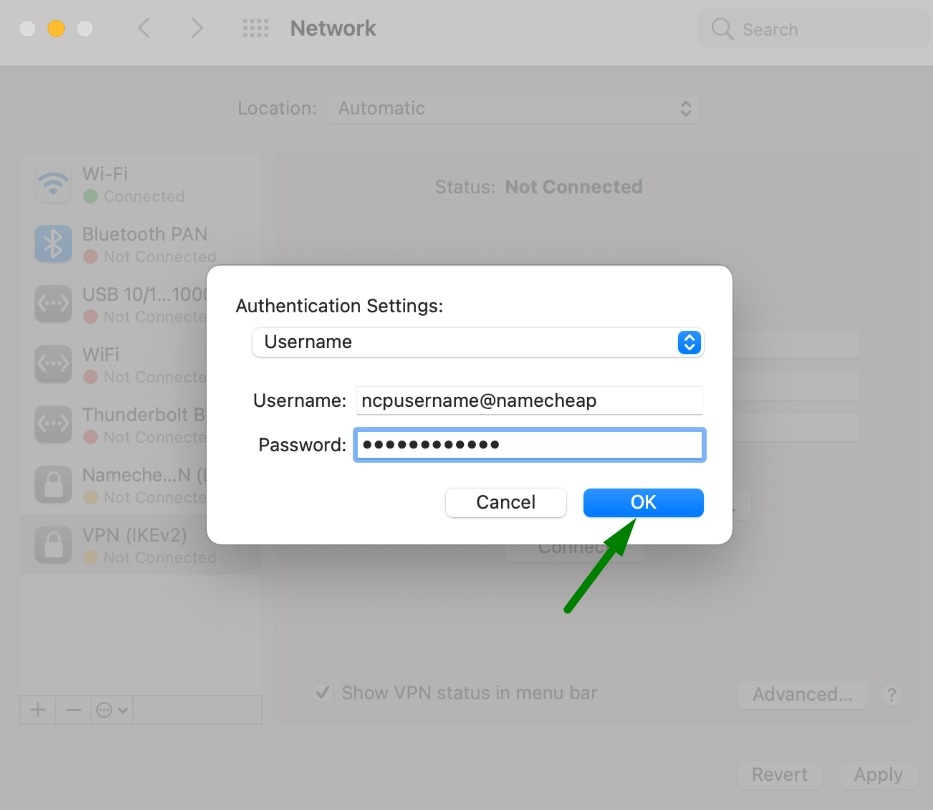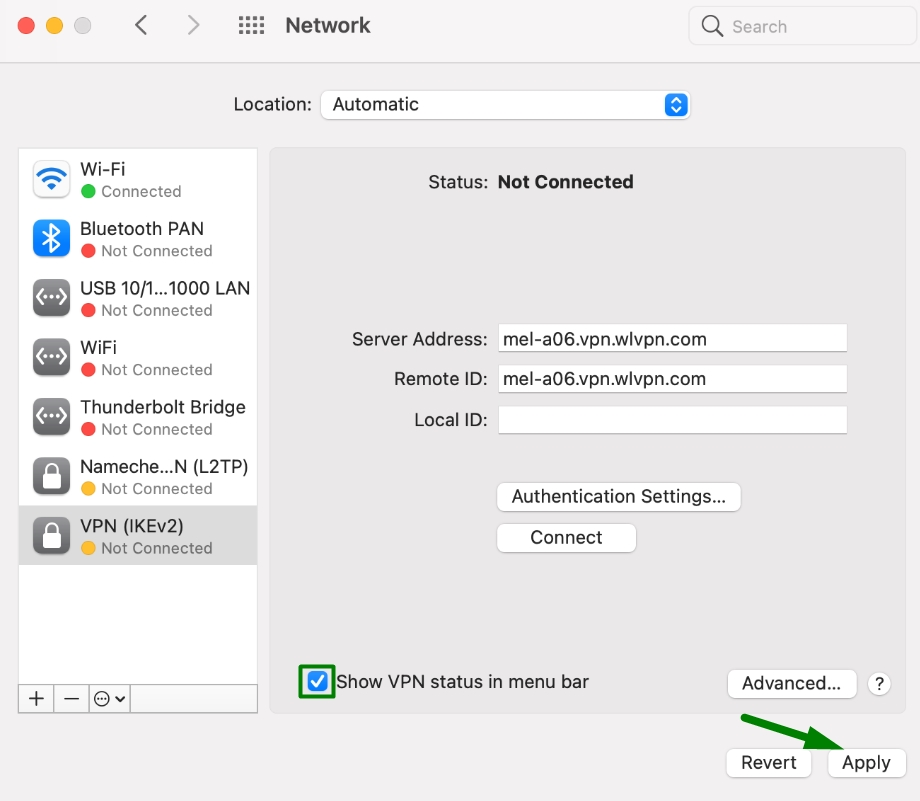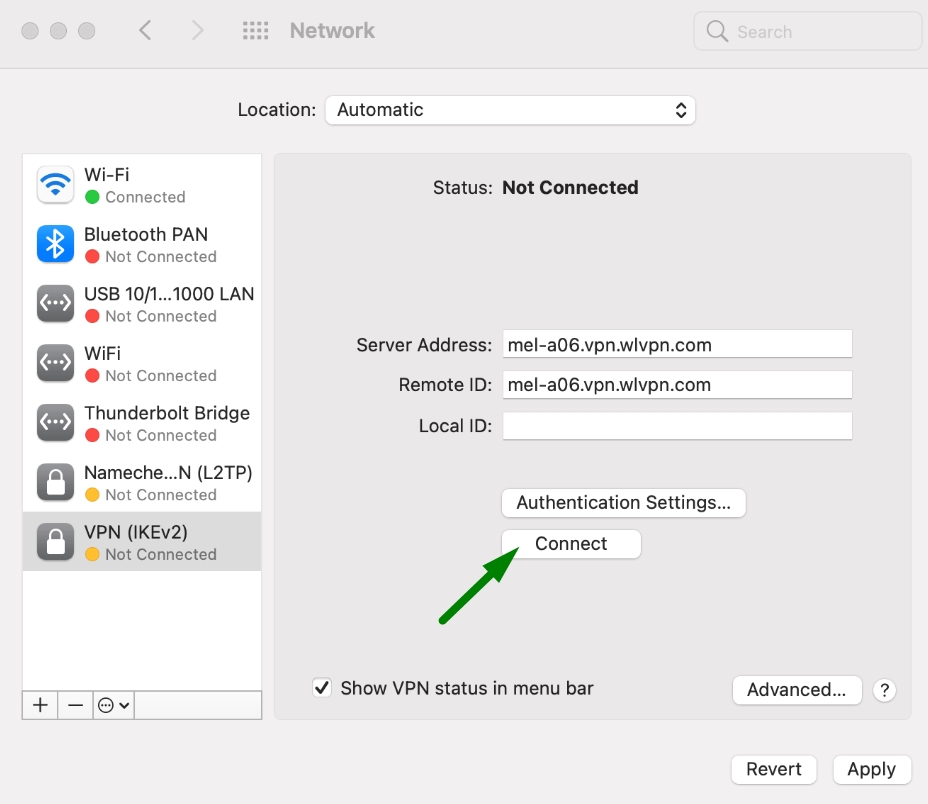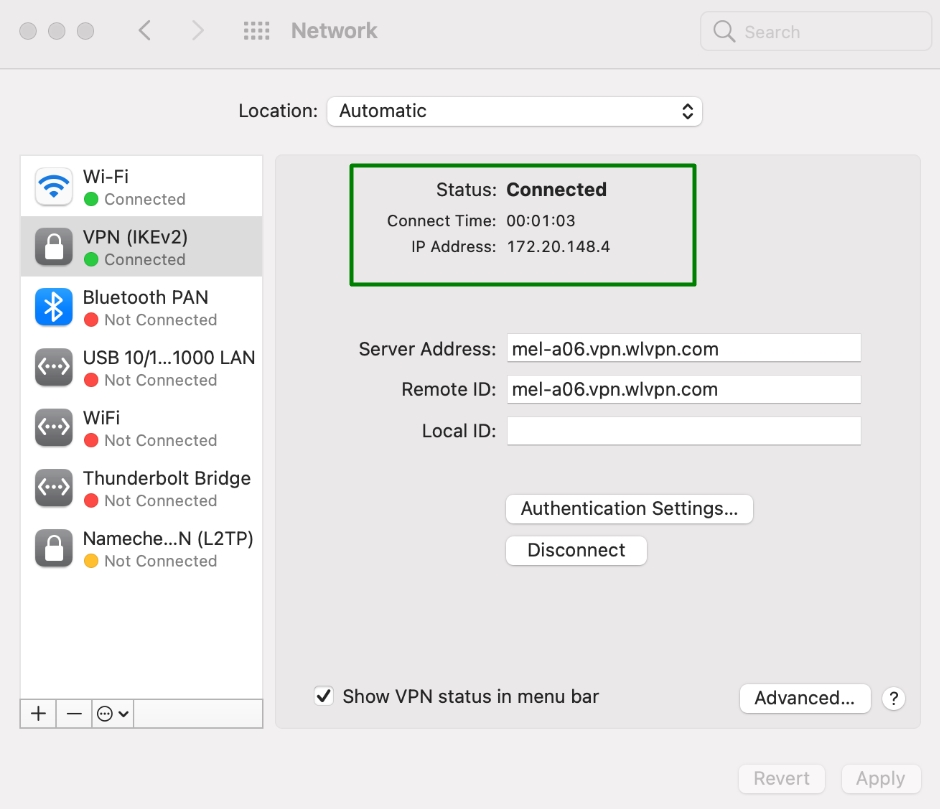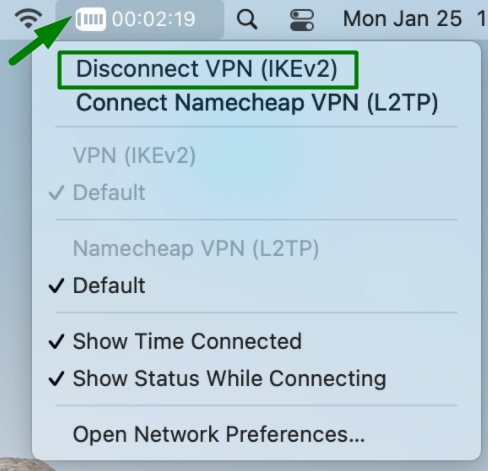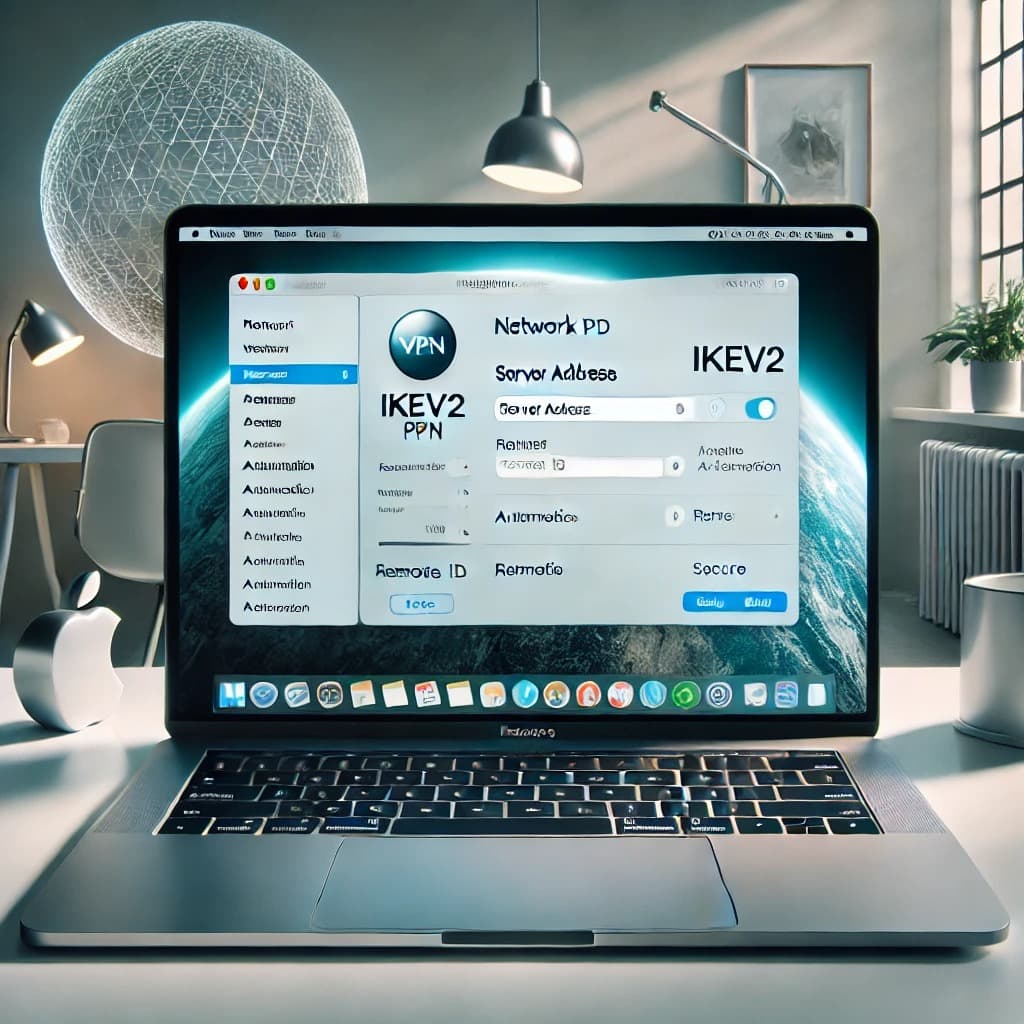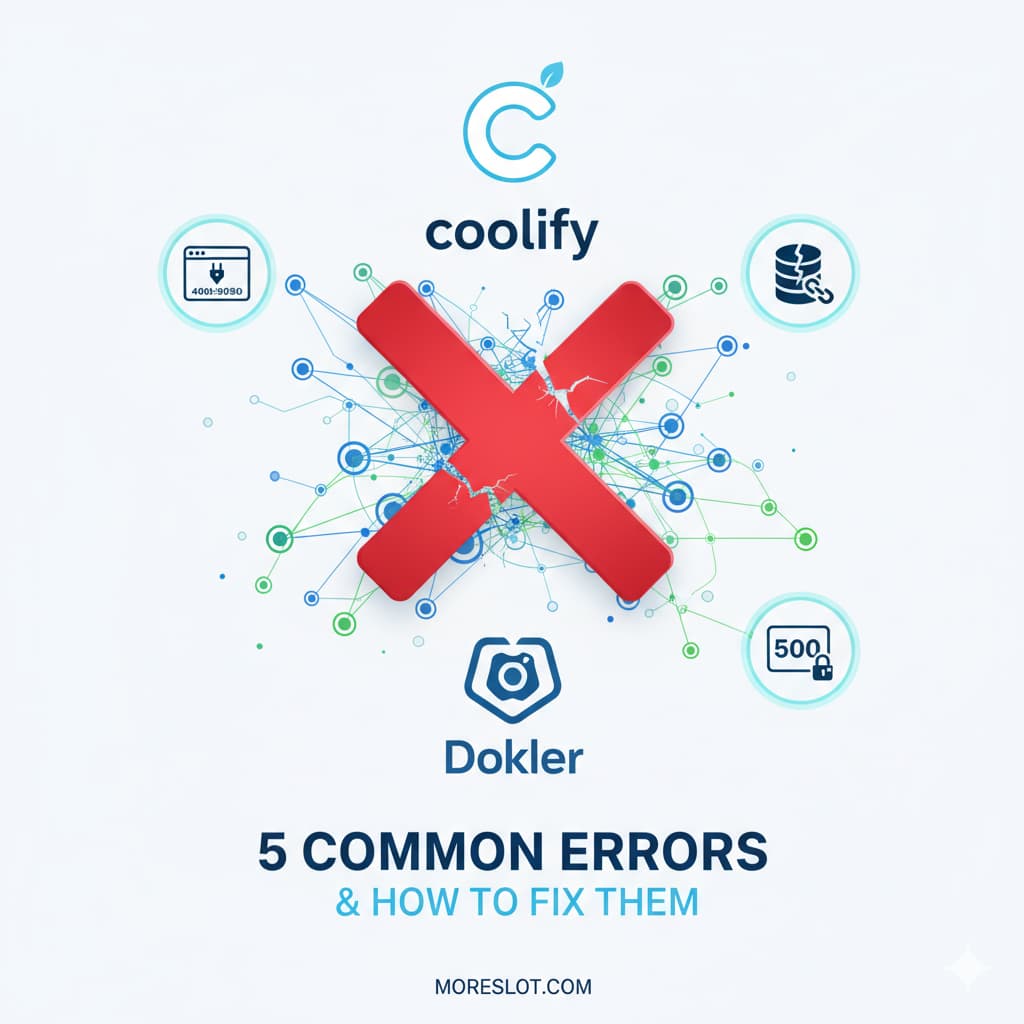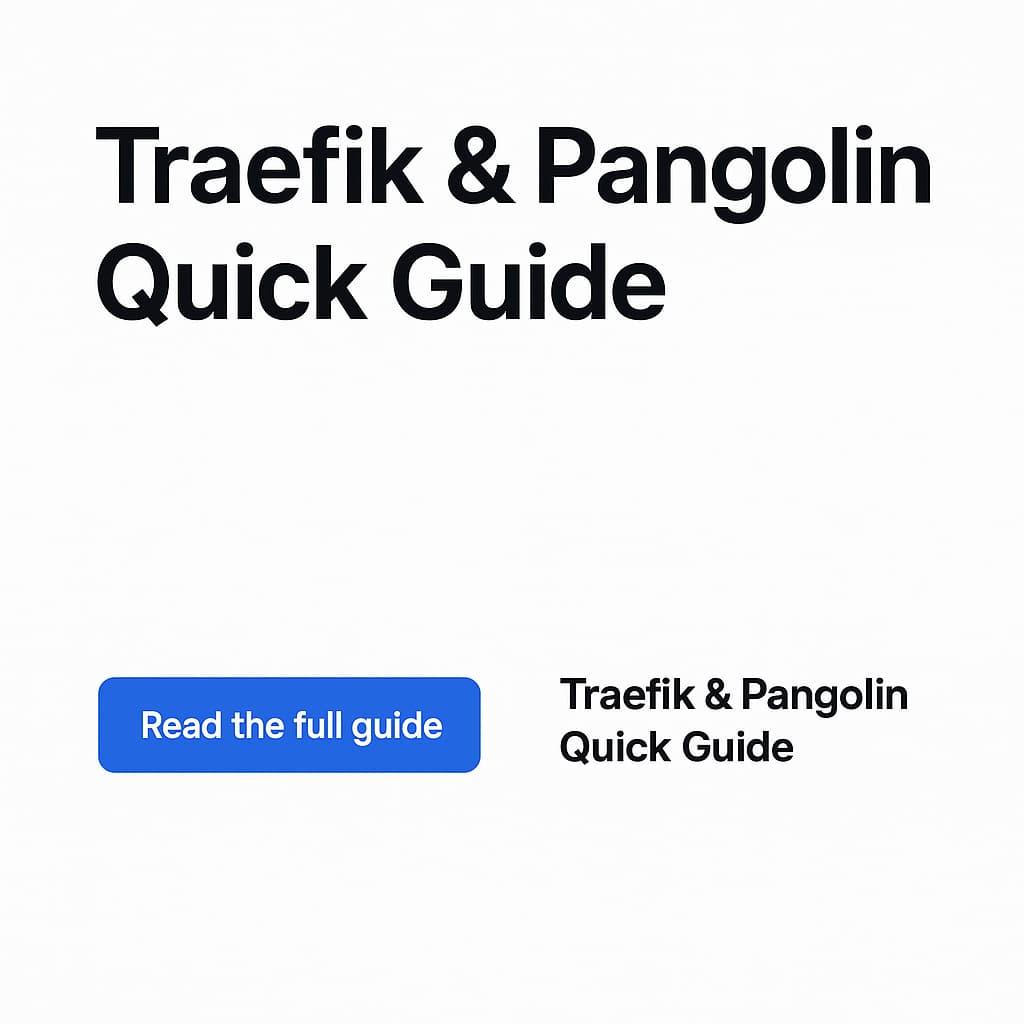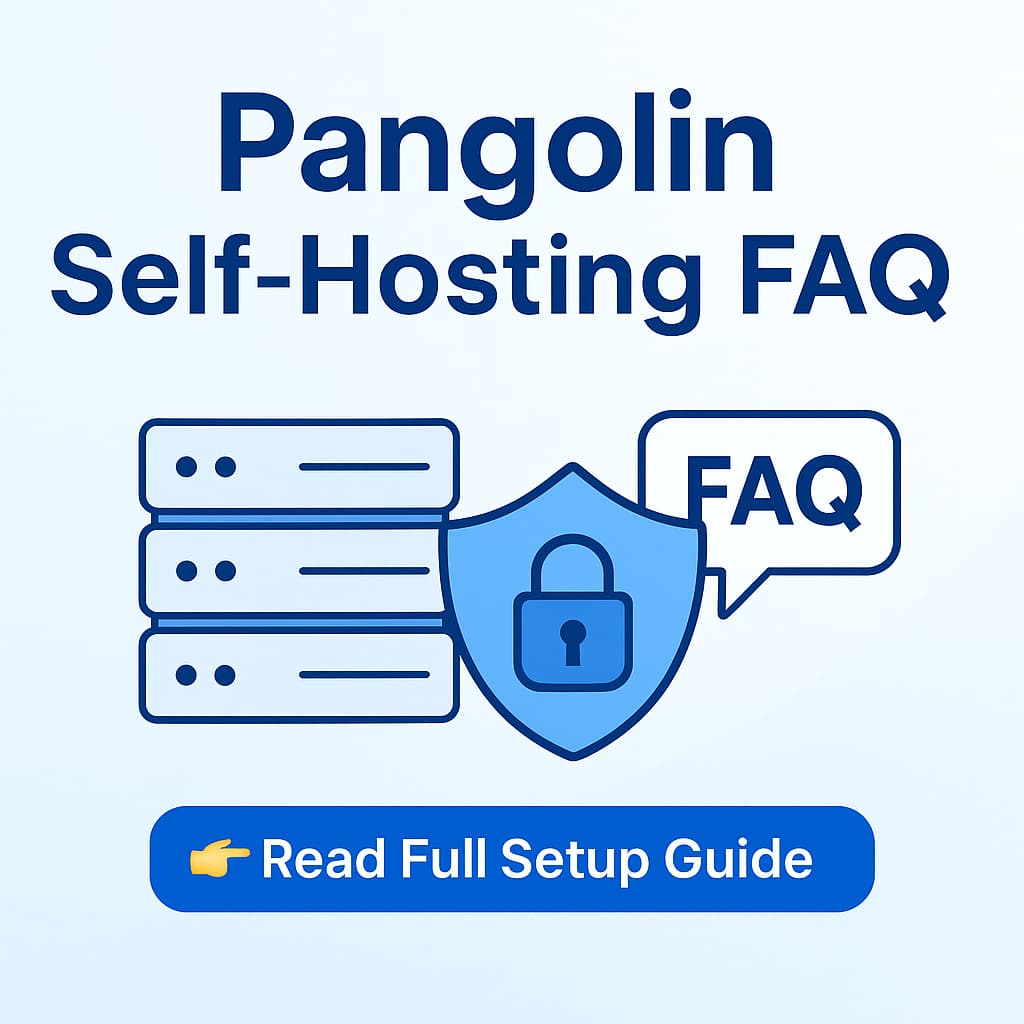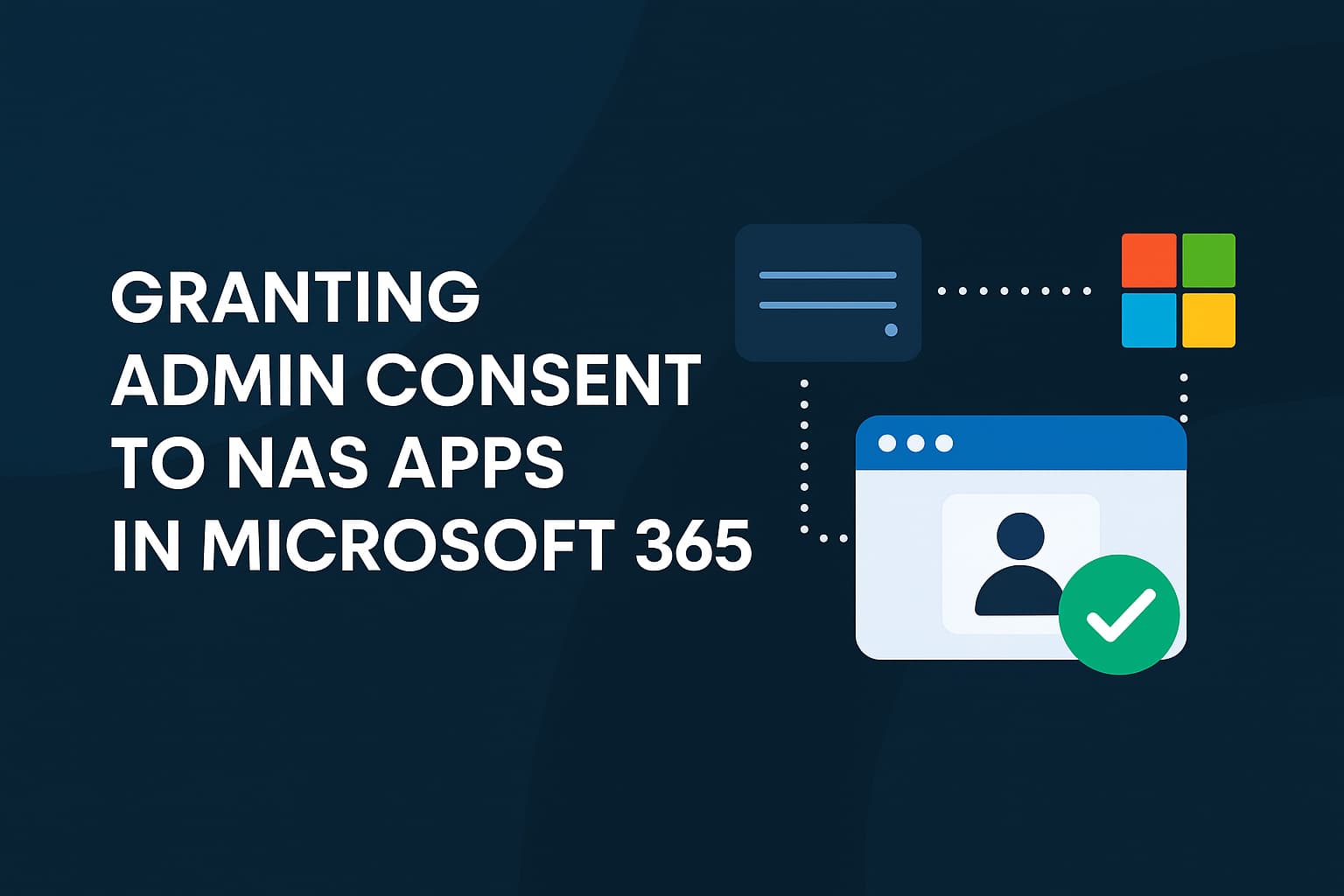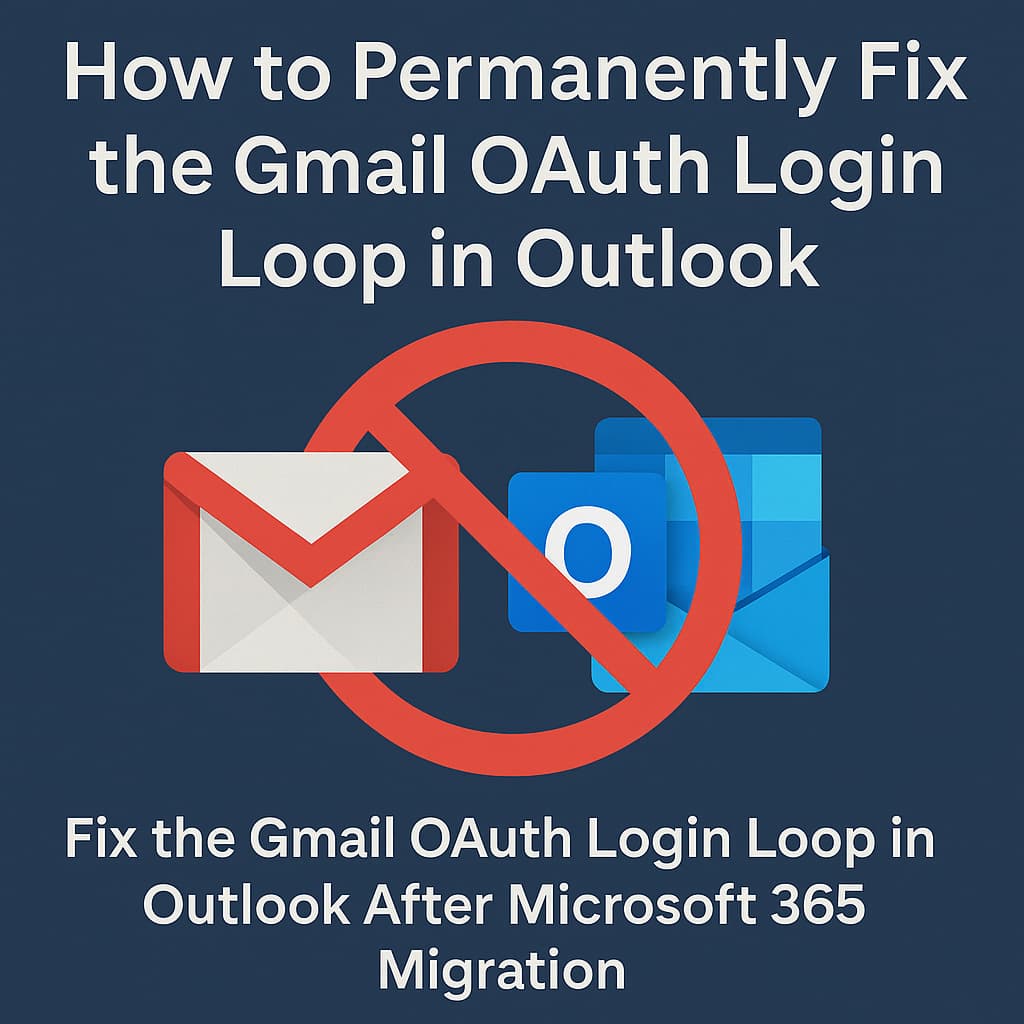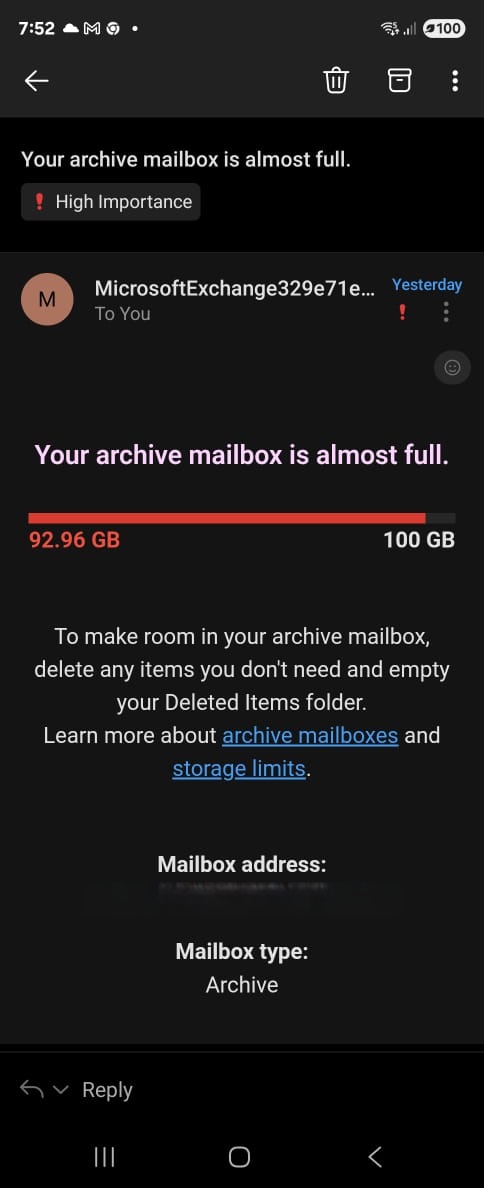How to set up IKEv2 VPN connection on Mac
also learn How to Set Up IKEv2 VPN Connection on iOS
This article will guide you through manual setup of IKEv2 VPN connection on your macOS device.
The following is required to set up an IKEv2 connection using macOS built-in VPN settings:
- A secure VPN connection (Don’t have one? Sign up moreslot.com !);
- An internet connection;
- Access to you VPN Account Panel.
Follow the steps below to set up a manual IKEv2 VPN connection on your macOS:
1. Click the Apple icon in the upper-left corner of the screen and choose the System Preferences… option:
2. Within the System Preferences menu, locate the Network icon and click on it:
3. Create a new connection profile by clicking the square ‘+‘ (Plus) button on the lower end of the box on the left side.
Note: Administrative privileges will be required to proceed further. To get administrative privileges, follow these steps: Locate the Lock icon in the lower-left corner of the panel labeled Click the lock to make changes, and click to continue. When the login dialog appears, enter your Mac login username and password in the corresponding fields (if you are unable to proceed with this step and you do not have access to an administrator account, you may need to contact Apple support). Once you have entered your login details, click the OK button to continue.
After you enable administrative privileges, the Lock icon in the bottom left corner will be unlocked:
4. When the dialog box appears, enter the details as given below and click the Create button to continue:
- Interface: select VPN from the drop-down
- VPN Type: IKEv2
- Service name: any name you prefer that helps you easily identify the VPN connection

5. Once the new connection profile is created, fill in the following fields to configure:
- Server Address: select your preferred server from the server list from the VPN Account Panel (e.g. mel-a06.vpn.wlvpn.com)
- Remote ID: the same as the Server field
- Local ID: empty
Click on the Authentication Settings and proceed to the next step:
6. In the next dialog box, fill in the fields as provided below to complete the setup:
- User Authentication type: Username
- User Name: VPN account username from the VPN Account Panel find from email
- Password: VPN account password from the VPN Account Panel find from email
Click the OK button to continue:
7. Put the check mark next to Show VPN status in menu bar located on the left from the “Advanced…” button. Once done, click the Apply button in the lower-right corner of the panel:
8. Test your newly created connection by clicking the Connect button under “Authentication Settings…” and proceed further:
9. After the VPN connection is established, check the Status indicator at the top of the window for any error or warning messages.
Also, look for the Status: Connected message with the Connection Time and IP Address details as shown below:
10. For a quick way to access your VPN connection, locate the VPN indicator on the top of the screen. Look for the Connect/Disconnect VPN (IKEv2) option and click on it to open a context menu. From this menu, you can quickly start and stop your VPN session without navigating through the System Preferences menu: