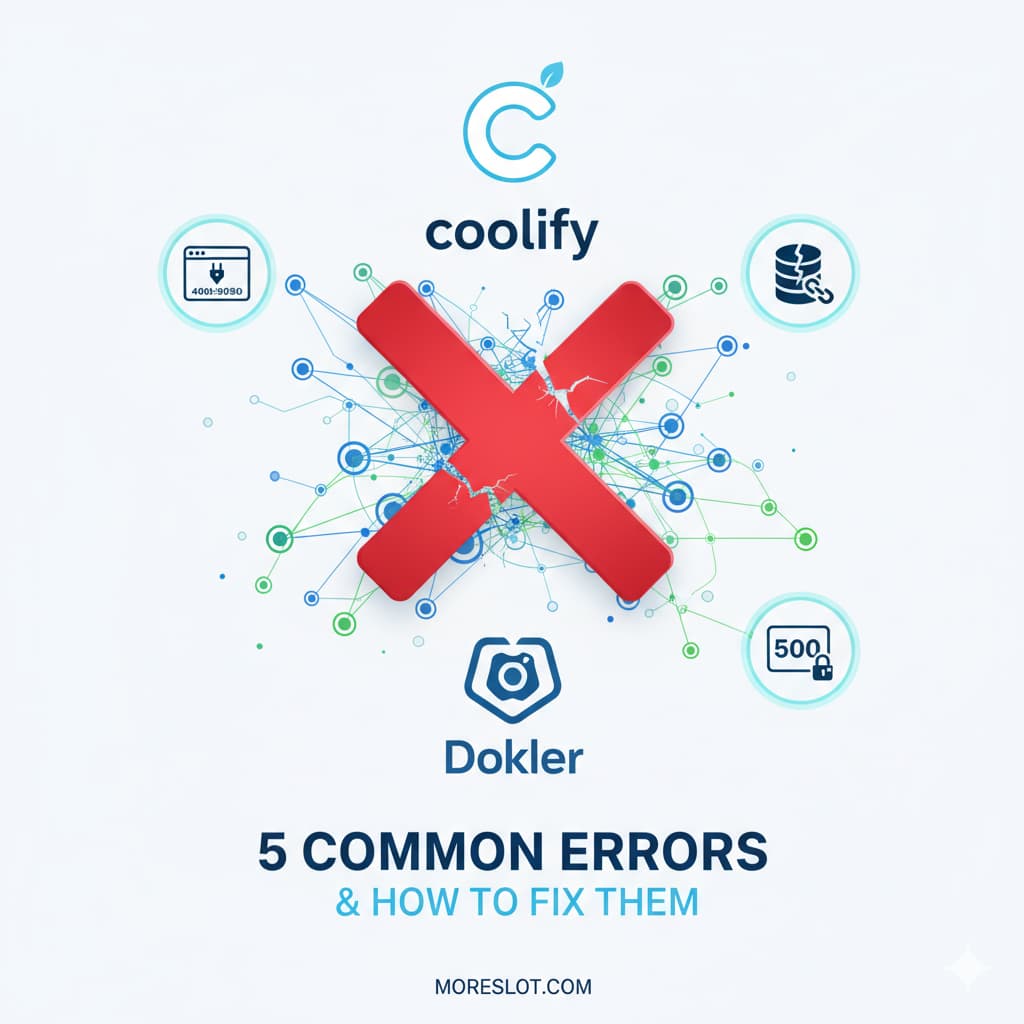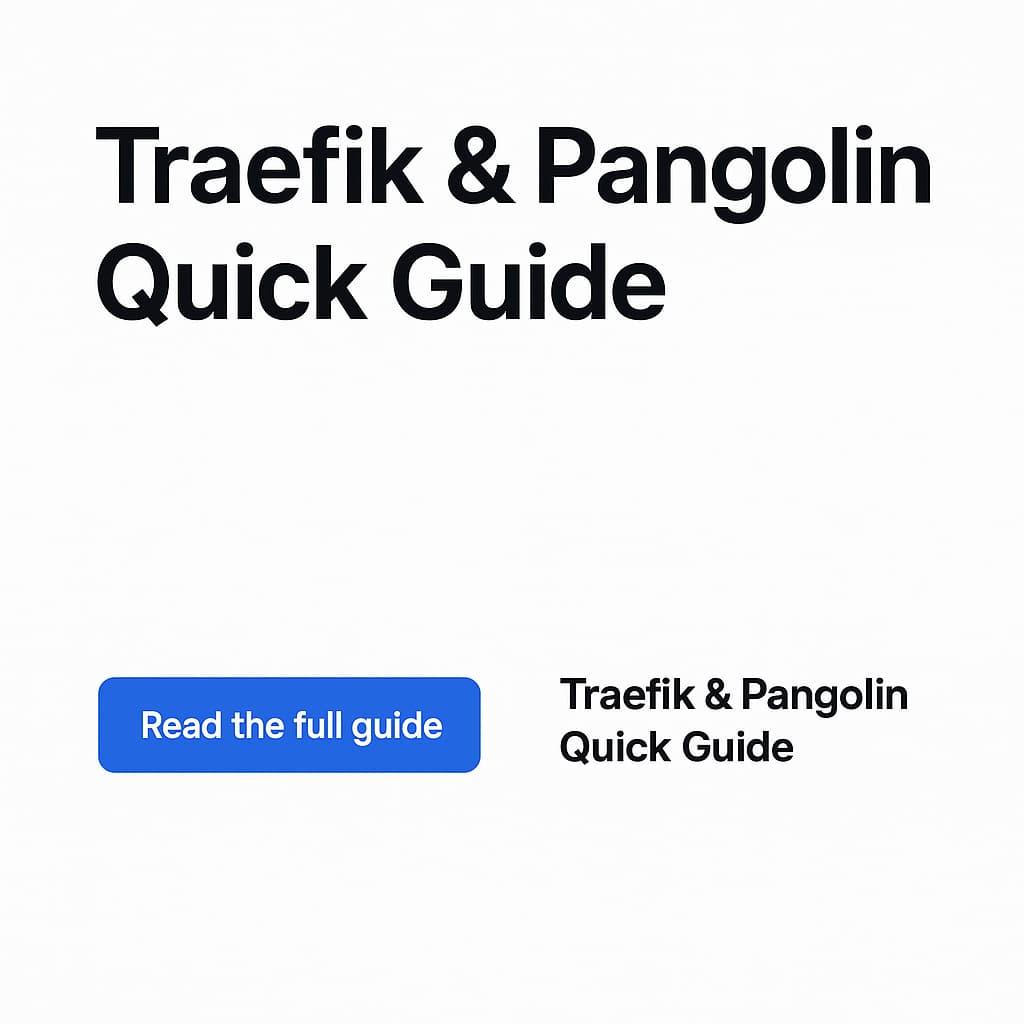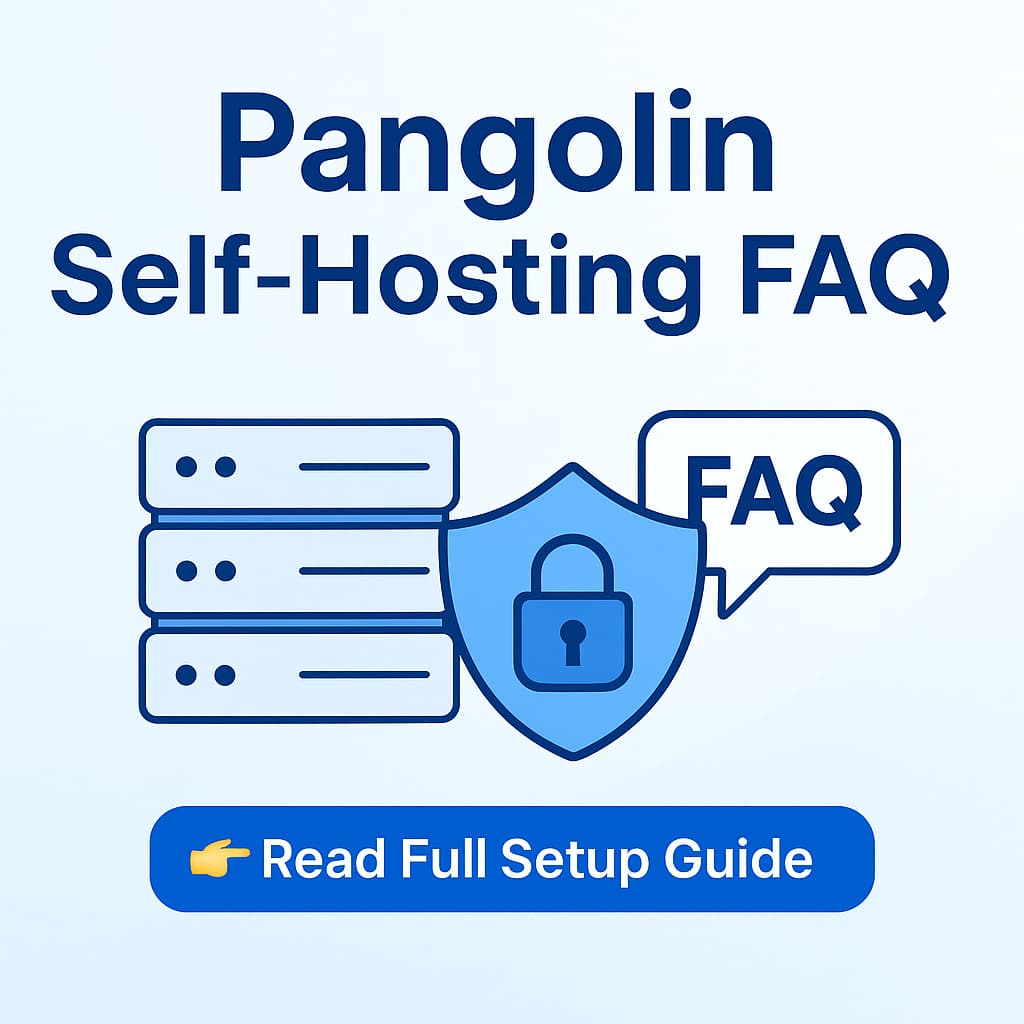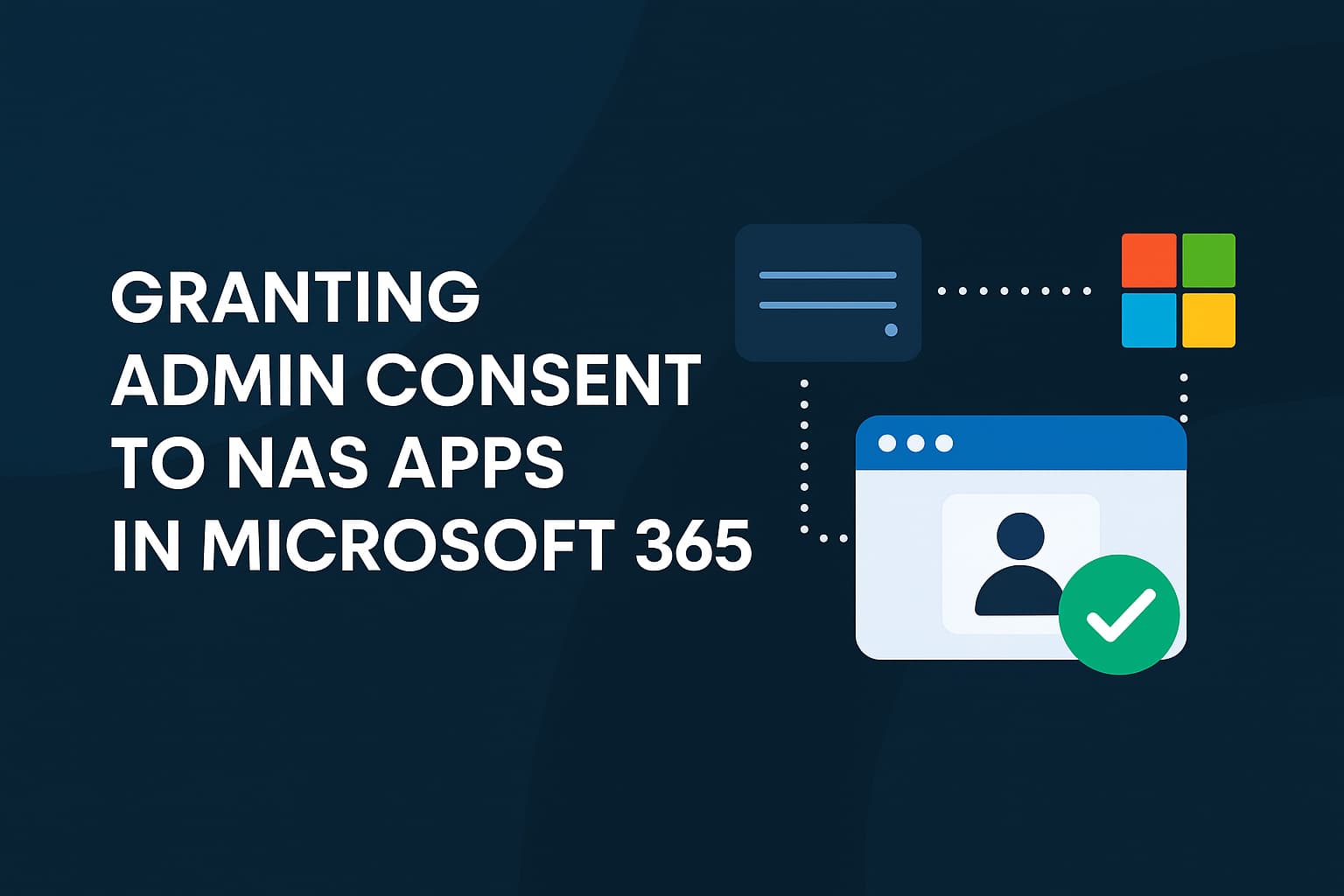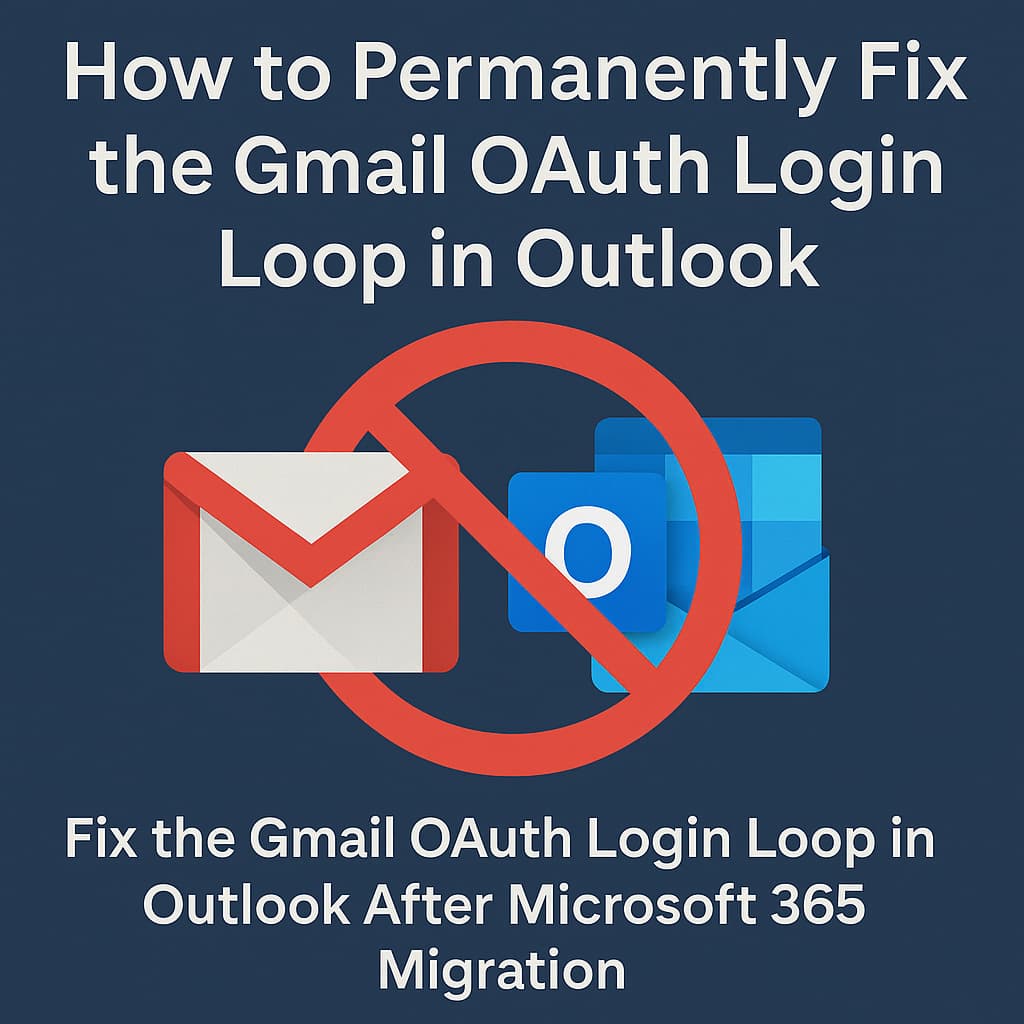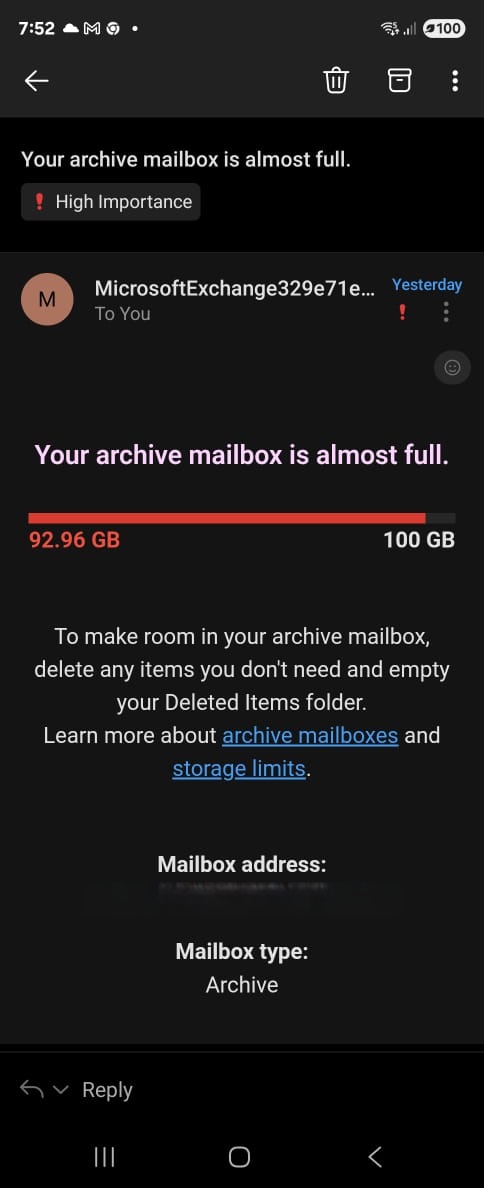Solving the Cloudflare 100 MB Upload Limit Issue
Have you ever faced an issue where uploading files larger than 100 MB through cPanel, Plesk, or WHMCS fails without explanation? You’re not alone. This issue stems from Cloudflare’s free plan upload limit. Let us guide you through the cause and practical solutions.
Why Does This Happen?
Cloudflare’s free plan imposes a silent 100 MB limit on file uploads through proxied domains. This restriction often leaves users confused because:
- No error logs explain the failure.
- Hosting control panels like cPanel and Plesk don’t display meaningful feedback.
Solutions to the Problem
1. Use Your Server’s IP Address
Instead of logging into your control panel via your domain name (e.g., yourdomain.com):
- Log in using your server’s IP address (e.g.,
192.168.1.1/cpanel). - Upload files directly, bypassing Cloudflare’s proxy restrictions.
2. Temporarily Disable Proxy Mode
Turn off proxy mode for your domain during file uploads:
- Log in to your Cloudflare dashboard.
- Navigate to DNS.
- Find the relevant A or CNAME record.
- Click the orange cloud icon to turn it gray (DNS only).
- Upload your file using your domain name.
- Re-enable proxy mode once done.
3. Upgrade to a Paid Plan
If you frequently upload large files, consider upgrading to a paid Cloudflare plan:
- Pro Plan: Supports up to 200 MB uploads.
- Business Plan: Supports up to 500 MB uploads.
- Enterprise Plan: Custom upload size limits.
FAQs
Q1: Can I fix this without upgrading?
A: Yes, by using your server’s IP address or temporarily disabling proxy mode during uploads.
Q2: Why don’t logs show this error?
A: The restriction is enforced by Cloudflare’s network and does not generate server-side error logs.
Q3: Will upgrading solve the issue permanently?
A: Yes, paid plans increase the upload size limit, providing a long-term solution.